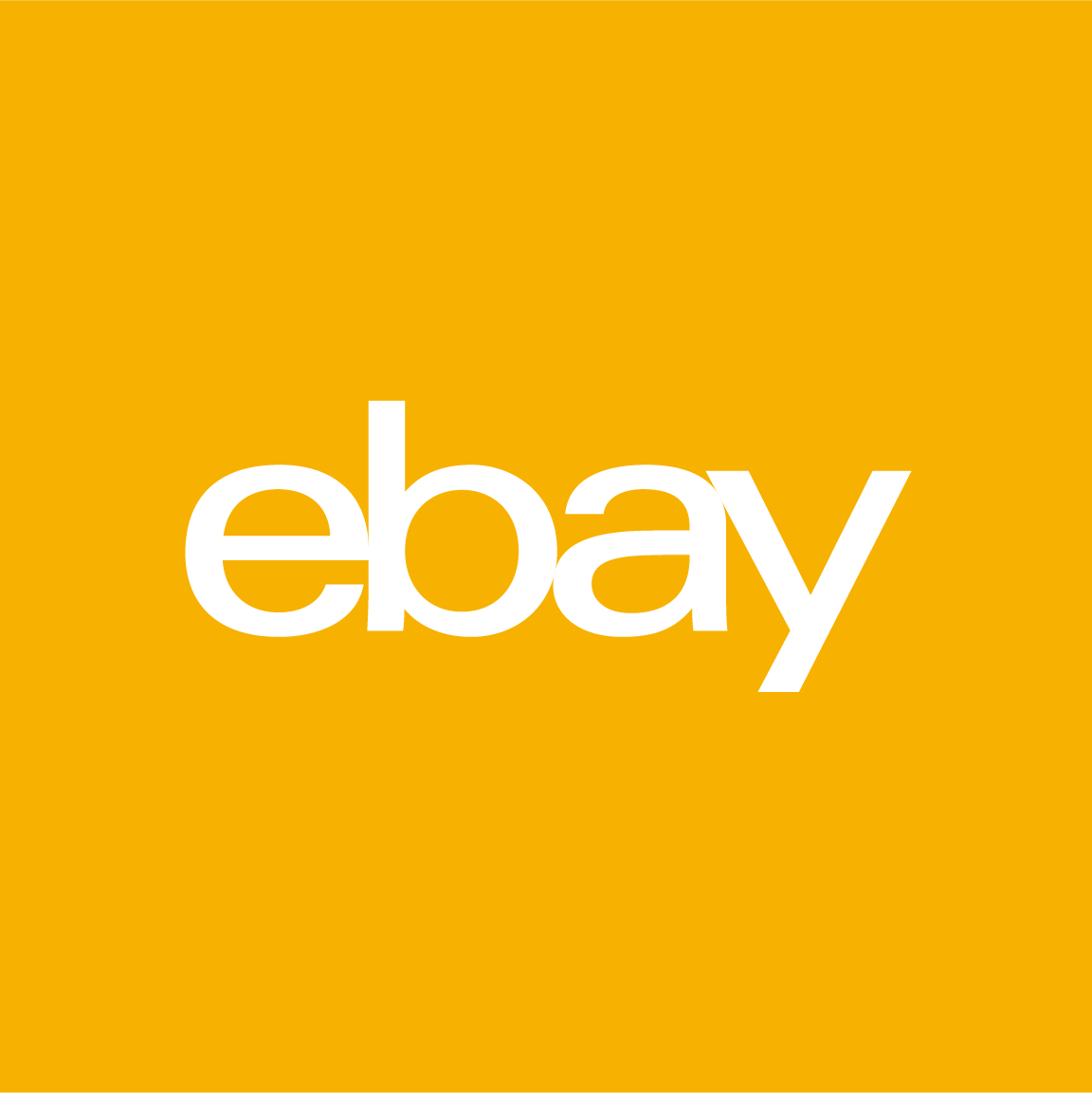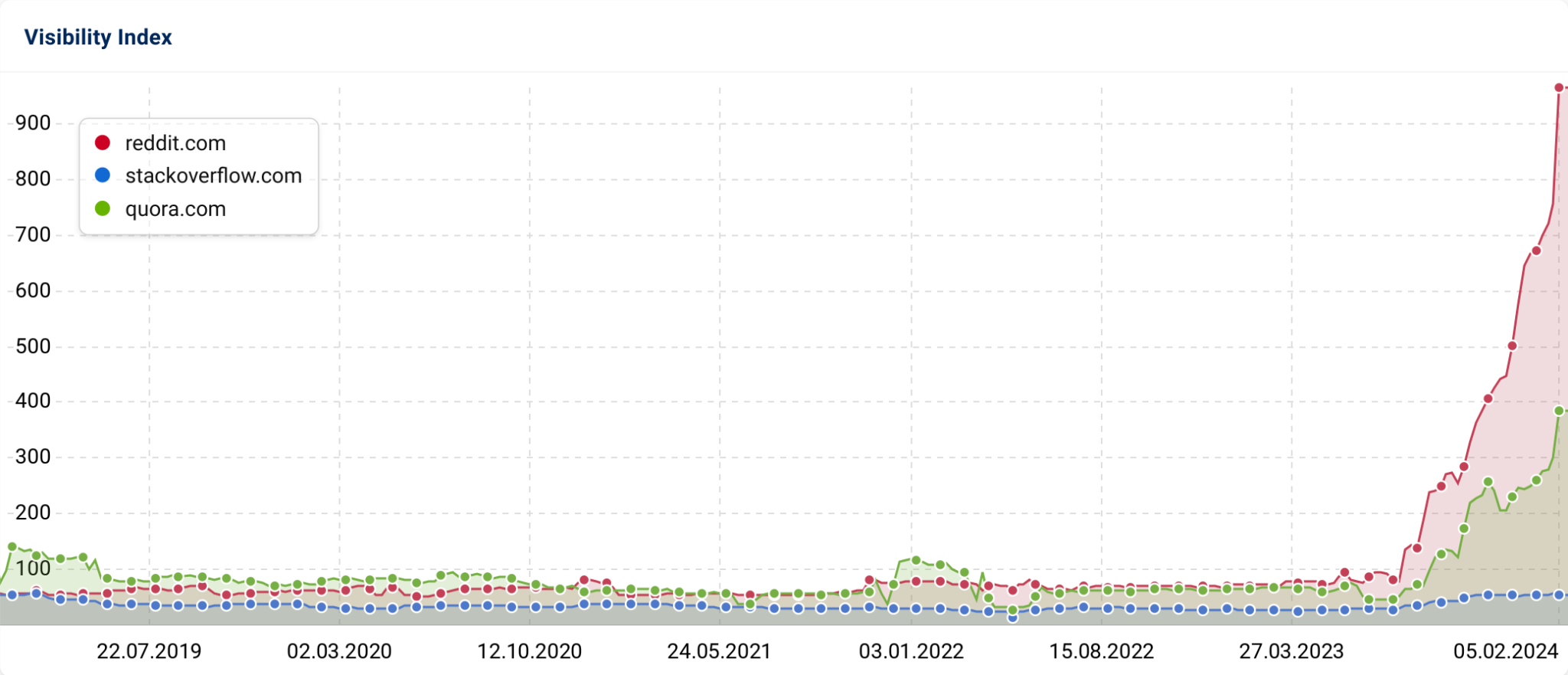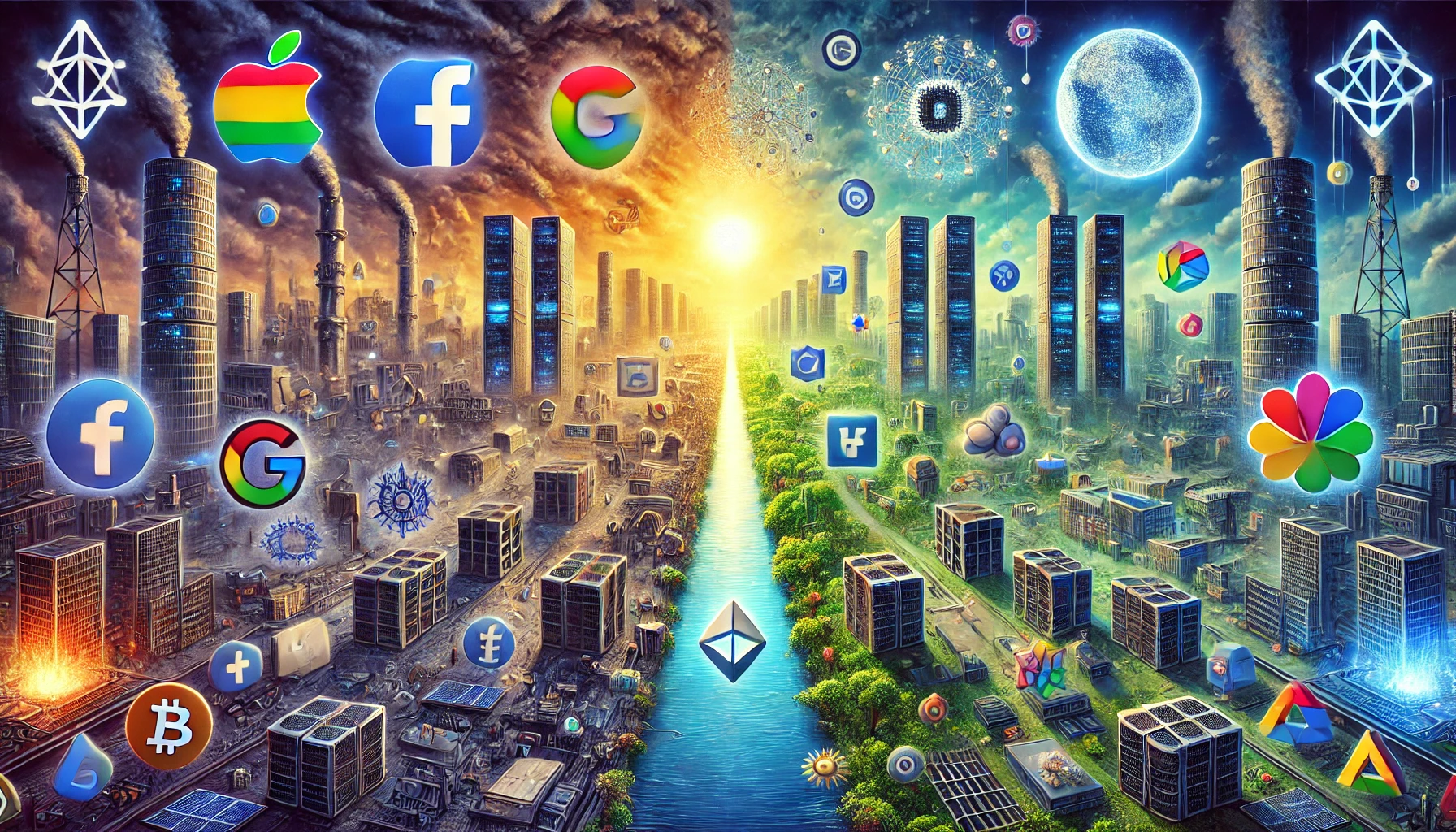How to Find the CSS Selector
Last updated: April 20, 2024
Introduction
CSS selectors are crucial tools in web development and testing, allowing developers to target specific elements within the vast structure of a webpage's DOM. Google Chrome's Developer Tools offer a robust suite of features that enable not only the inspection and modification of HTML and CSS but also provide powerful functionalities like finding the unique CSS selector for any element. This guide will walk you through how to leverage this feature to streamline your web development workflow.
Step 1: Open Chrome Developer Tools
- Access Developer Tools: Open Google Chrome, navigate to the webpage of interest, and right-click on any part of the page. Select "Inspect" from the context menu. Alternatively, you can press Ctrl+Shift+I (Windows) or Cmd+Option+I (Mac) to open the Developer Tools.
- Navigate to the Elements Panel: Once Developer Tools is open, make sure you are on the "Elements" tab which shows the HTML structure of the webpage.
Step 2: Select the Element
- Use the Selector Tool: In the top-left corner of the Developer Tools window, there is an icon that looks like a mouse cursor pointing at a square. Click this icon, then hover over the webpage behind the Developer Tools. Elements on the webpage will be highlighted as you hover over them.
- Click on the Desired Element: Click on the element for which you want to find the CSS selector. This will highlight the element’s HTML code in the Elements panel.
Step 3: Find the CSS Selector
- Right-Click on the Element's HTML: In the Elements panel, right-click on the highlighted HTML line that corresponds to your selected element.
- Copy Selector: In the context menu that appears, hover over "Copy" and then select "Copy selector". This will copy the unique CSS selector for the element to your clipboard.
Step 4: Verify the Selector
- Open the Console Tab: Click on the "Console" tab in Developer Tools.
- Test the Selector: In the Console, type
document.querySelector('PASTE-YOUR-SELECTOR-HERE')replacingPASTE-YOUR-SELECTOR-HEREwith the selector you copied. Press Enter. If the correct element is highlighted in the Elements panel, your selector works!
Conclusion
Using Chrome Developer Tools to find CSS selectors can significantly enhance your efficiency in web development and testing. The ability to quickly and accurately identify selectors not only streamlines the styling process but also aids in scripting dynamic web interactions. With practice, these tools will become an indispensable part of your web development toolkit, enabling you to handle complex web projects with greater precision and ease.
Additional Tips for WordCast Users
For WordCast users, it's essential to narrow down the CSS containing the text you want WordCast to scan and use to display your keywords. For example, if your text is located in a paragraph in the "article" tag, you should use the CSS selector "article p". This is important to avoid displaying the hyperlinked keywords from WordCast in titles or any other elements in the articles.